I had trouble again
with this week's freebie kit. I
like the colors and had no problem finding pictures to use with them. They just weren't from my Disney album
and that is what I really want to work on. Here is the quick page I chose:
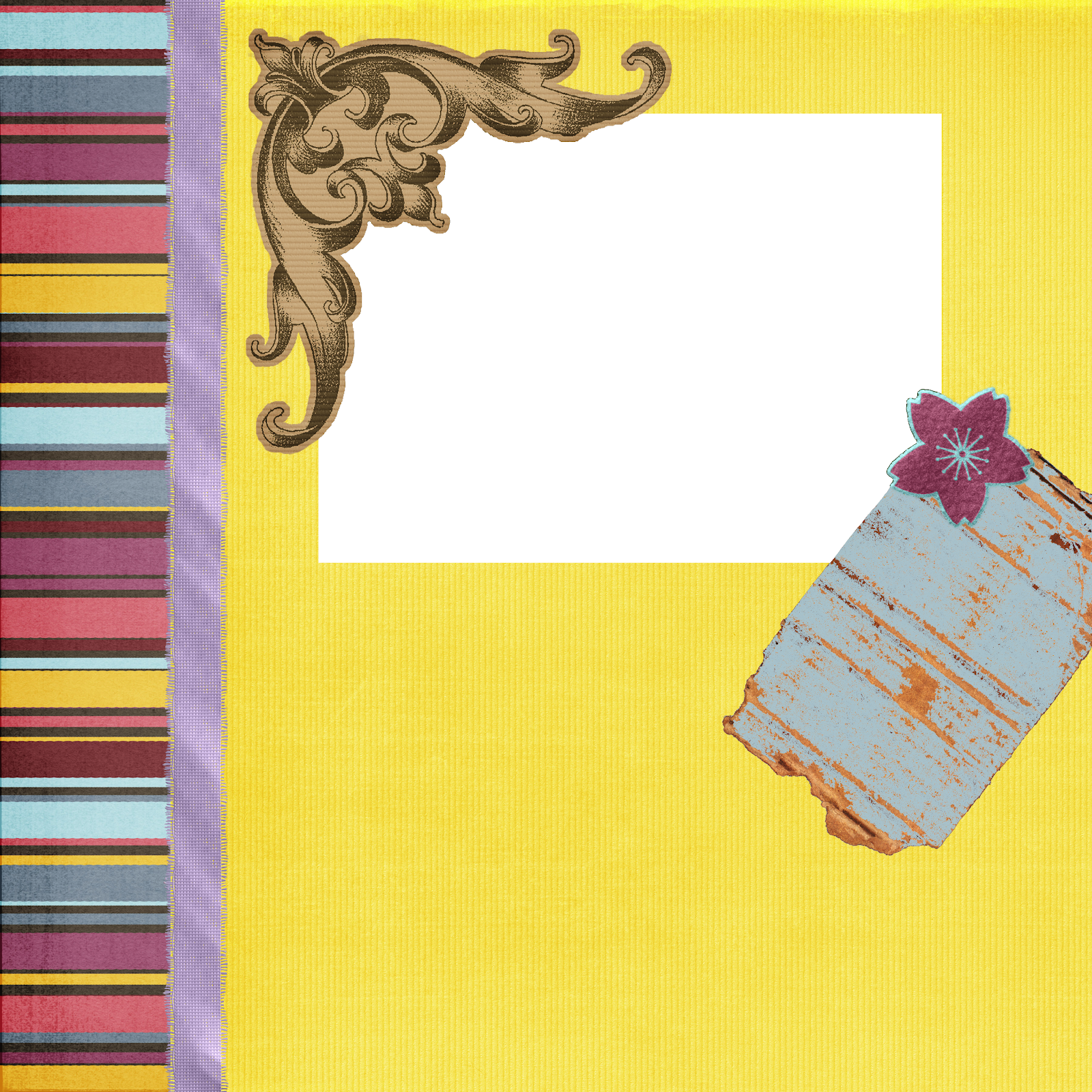
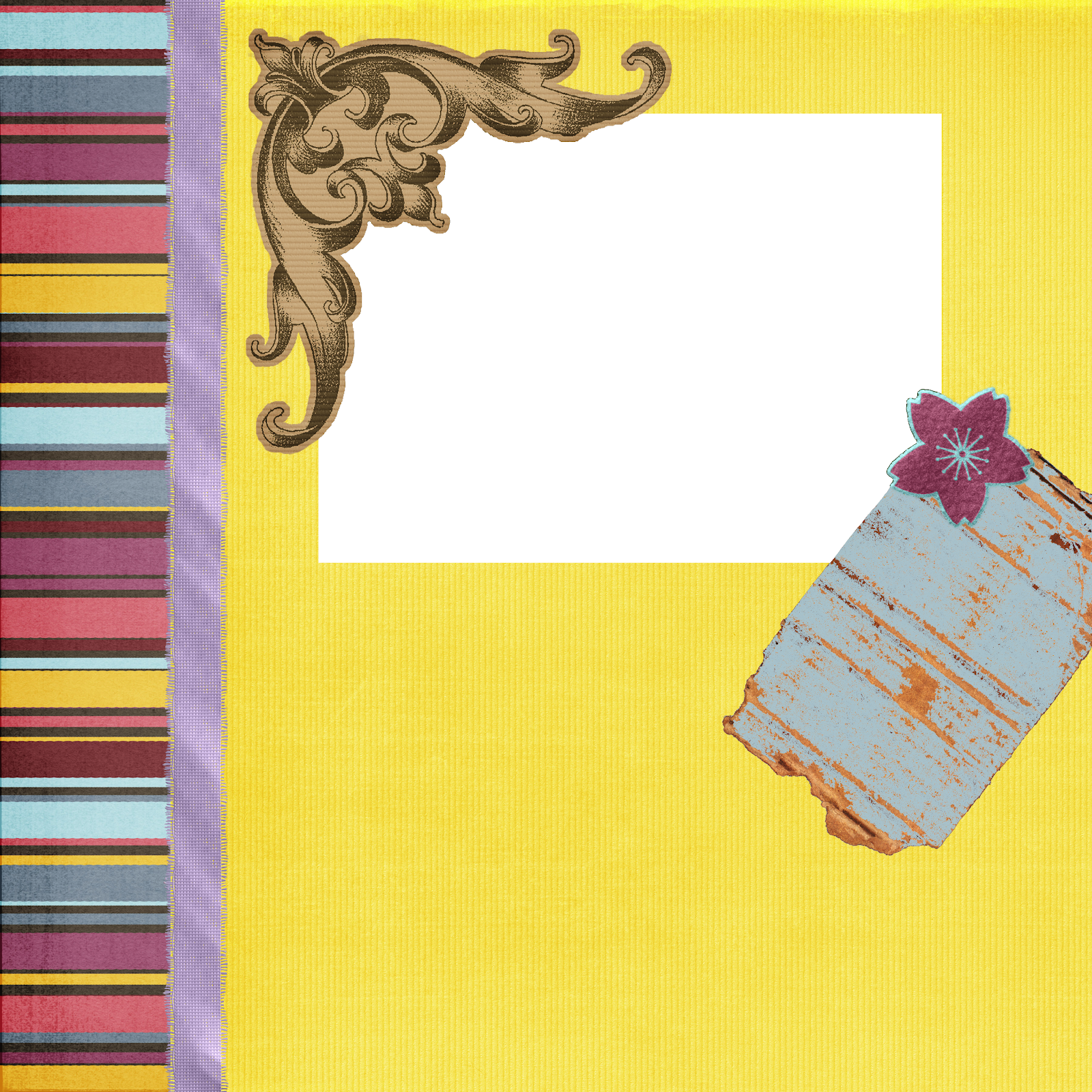
and here are a few of the pictures I wanted to use:
PHOTOSHOP PHUN:
OK, Photoshop to the rescue. After
experimenting with Photoshop, here's what I came up with:
 |
| This, I love. |
1. Open your pictures
and quick page, each in its own layer.
Layer 1 is your focal picture (my DD), Layer 2 is your quick page, and
Layer 3 is your overlay picture (the beach.)
2. Hide the overlay for now and center the
focal picture in the opening of the quick page. If you were using my pictures, it would look like the
page above (the "not good" one.)
3. Now change the
visibility of the overlay picture so you can see it. Enlarge it until it fills the whole canvas. At this point, it looks like just the
beach picture, but that is easy enough to fix. The magic is in the blending modes. Change the blend mode to
Color and watch what
happens. Here is what I got:
Aren't the colors
gorgeous? Try playing with them to see if you like something better for your pictures.
The only problem is that you can't see the beach picture at all. This is an easy fix. Duplicate the beach picture layer and change the blend mode from Color to Multiply. Also, reduce the Opacity to give it a misty watercolor feel. For my final step, I masked out the opening of the original template so that my beautiful daughter is shown in realistic colors.
The only problem is that you can't see the beach picture at all. This is an easy fix. Duplicate the beach picture layer and change the blend mode from Color to Multiply. Also, reduce the Opacity to give it a misty watercolor feel. For my final step, I masked out the opening of the original template so that my beautiful daughter is shown in realistic colors.
BUT, I DON'T HAVE
PHOTOSHOP
If you like this, but don't have Photoshop, here is a cool technique you can use to get a similar effect in My
Memories Suite.
1. Create a new blank page.
2. Click Add Photo and browse to your quick page to open it. It will be resized to photo size, so
you will need to resize it to fill the page. (Note, I get an error message when I do this, but just click
OK and it works.)
3. From the Photo section, click on Effect
and select Sepia.
4. Now click Add Photo again and browse to your photo. Open this and resize to fill the page.
5. Finally, change the Opacity of your photo to about 50%. You will be able to see the QUICK PAGE behind the
photo and the opening in the QUICK PAGE will allow your photo to show
through. Here is the result.
 |
| My Memories Version |






No comments:
Post a Comment
Your comments brighten my day. Thanks.
Note: Only a member of this blog may post a comment.